 icon to create.
icon to create.
View creating and linkage display |
DataInsights supports visualizing spatial data on map, creating thematic maps, creating charts by one-click and supports mouse drag operations. Maps include Classic, Unique, Range, Symbol Size and Heatmap; charts include Histogram, Bar chat, Bar graph, Pie chart, Line chart, Tree chart, Radar chart, Word cloud, Scatter chart, Box chart, Heat chart and Relation graph. Text view and Image view are also supported.
Views can be repositioned and reordered by dragging and dropping, and each view size can be adjusted by dragging in eight directions. The added views can be downloaded as PNG individually, while the entire workbench can be exported as PNG or PDF. Additionally, multiple maps and charts created based on the same data are linked by default; all map views support view synchronously based on the center point.
Three ways are supported for creating maps:
 icon to create.
icon to create.Note 1: The map views can be created when the projection of the added data is EPSG Code: 4326, EPSG Code: 3857, EPSG Code:4490, or Baidu coordinates.
Note 2: Maps with projections EPSG Code: 4326, EPSG Code: 3857, and EPSG Code:4490 can be added to the "My Maps" list.
The selected Map View will display the title and a toolbar with "Lower", "Export", "Clear Highlight", "Maximize/Return", and "close" buttons. The specific functions are as follows:
 : Place the map view at the bottom, and you can overlap other views onto it.
: Place the map view at the bottom, and you can overlap other views onto it. : Export the current map view as a PNG image to local.
: Export the current map view as a PNG image to local. : If you have selected data in the map, you can clear the selection by clicking this button.
: If you have selected data in the map, you can clear the selection by clicking this button. : Zoom in/zoom out the map view.
: Zoom in/zoom out the map view. : Delete the map view.
: Delete the map view.The left side of the map view lists controls, including zoom in, zoom out, reset bearing, maximize, and measure controls. The specific functions are as follows:
 : Click to enlarge the map twofold, or use the mouse wheel to zoom in.
: Click to enlarge the map twofold, or use the mouse wheel to zoom in. : Click to shrink the map twofold, or use the mouse wheel to zoom out.
: Click to shrink the map twofold, or use the mouse wheel to zoom out. : Reset the orientation of the map view after pitching or rotating the map.
: Reset the orientation of the map view after pitching or rotating the map. : Display the map view in full width.
: Display the map view in full width. : Supports distance and area measurement.
: Supports distance and area measurement.Additionally, DataInsights provides ![]() in the right-hand panel of the editor to display the layers in the current map, and you can create different thematic maps based on each layer;
in the right-hand panel of the editor to display the layers in the current map, and you can create different thematic maps based on each layer; ![]() , with analysis functions for data added to the map, see: Performing analysis;
, with analysis functions for data added to the map, see: Performing analysis; ![]() , to modify the map view title, add remarks, and change the basemap. Map views created by default will use the default basemap set in the toolbar
, to modify the map view title, add remarks, and change the basemap. Map views created by default will use the default basemap set in the toolbar ![]() "Settings > Map > Basemap". The detailed operations of
"Settings > Map > Basemap". The detailed operations of ![]() are as follows:
are as follows:
Set a global style for all features in the layer based on the selected data field. The point feature layer supports setting the color of the point symbol; the line feature layer supports setting the line style and color; the polygon feature layer supports setting the fill color.
Set a unique rendering style for each class of features with the same thematic value based on the selected data field, and you can distinguish features of different thematic values by their color.
Range thematic maps require the selected field to be of the numeric type. In a range thematic map, the thematic values are divided into different segments according to the segment method. The features are assigned to one of the segments according to their thematic values and use the same style within the same range segment. A criterion for good segmentation is whether features with similar values are in the same segment. Two important factors determine the presence of a range thematic map: the segment method and the number of segments. The DataInsights supports the following segment methods:
Symbol Size thematic map is similar to the range thematic map, except that each segment is represented by a dot symbol of a different size. DataInsights supports setting minimum radius, maximum radius, and fill color of the dot symbol. Only point features support this thematic map.
Heatmap shows the distribution of two-dimensional discrete data by color, and it can present the trend of decay of the weight value of each discrete point and the superposition of decay between discrete points. Heatmap needs to set the weight field, hotspot radius (in pixels), and color. Only point features support this thematic map.
Similar to maps, creating charts supports two ways:
The selected Chart View will display the title and a toolbar with "Export", "Clear Highlight", "Maximize/Return", and "Close" buttons. The specific functions are as follows.
 : Export the current chart view as a PNG image to local.
: Export the current chart view as a PNG image to local. : If you have selected data in the chart, you can clear the selection by clicking this button.
: If you have selected data in the chart, you can clear the selection by clicking this button. : Zoom in/zoom out the chart view.
: Zoom in/zoom out the chart view. : Delete the chart view.
: Delete the chart view.Additionally, DataInsights provides ![]() for switching chart types, setting chart parameters and styles;
for switching chart types, setting chart parameters and styles; ![]() , for filtering the range of data in the chart; and
, for filtering the range of data in the chart; and ![]() , for modifying the chart basic information. The following are introductions of chart type:
, for modifying the chart basic information. The following are introductions of chart type:
The Histogram is the default chart type in DataInsights, and you can change the chart type to suit your business needs. To do this, click on the current chart view, click on "Chart" > "Type" in the panel on the right, then click on the chart type you want to switch to in the drop-down list. DataInsights supports creating Histogram, Bar Chart, Bar Graph, Pie Chart, Line Chart, Tree Chart, Radar Chart, Word Cloud, Scatter Chart, Box Chart, Heat Chart, and Relation Graph.
The histogram uses a series of bars of varying height to indicate the data distribution.It supports changing parameters, changing styles, and filtering the range of data displayed in the chart.
Parameters
Styles
Click on "Chart" > "Style" on the right-hand panel to set the style of the histogram.
Filter
Click on the "Filter" on the right-hand panel to select the range of data to be displayed on the X-axis.
The bar chart uses the height of the bar as a variable to indicate the data distribution.It supports changing parameters, changing styles, and filtering the range of data displayed in the chart.
Parameters
Styles
Filter
Click on the "Filter" on the right-hand panel to select the range of data to be displayed on the X-axis.
The bar graph uses the length of the bar as a variable to indicate the data distribution.It supports changing parameters, changing styles, and filtering the range of data displayed in the chart.
Parameters
Styles
Click on "Chart" > "Style" on the right-hand panel to set the style of the bar graph.
Filter
Click on the "Filter" on the right-hand panel to select the range of data to be displayed on the Y-axis.
The pie chart shows the proportion of data in the total by dividing the size of the sector.It supports changing parameters, changing styles, and filtering the range of data displayed in the chart.
Parameters
Styles
Click on "Chart" > "Style" on the right-hand panel to set the style of the pie chart.
Filter
Click on the "Filter" on the right-hand panel to select the range of data to be displayed in the pie chart.
The line chart displays the distribution and trend of data by connecting the data points with line segments.It supports changing parameters, changing styles, and filtering the range of data displayed in the chart.
Parameters
Styles
Click on "Chart" > "Style" on the right-hand panel to set the style of the line chart.
Filter
Click on the "Filter" on the right-hand panel to select the range of data to be displayed on the X-axis.
The tree chart shows the proportion of data categories by the size of the rectangle. It distinguishes the different categories by color and is suitable for presenting data from multiple categories.It supports changing parameters, changing styles, and filtering the range of data displayed in the chart.
Parameters
Styles
Click on "Chart" > "Style" on the right-hand panel to set the style of the tree chart.
Filter
Click on the "Filter" on the right-hand panel to select the range of data to be displayed in the tree chart.
The radar chart displays multivariate data in the form of two-dimensional charts of three or more variables displayed on axes starting at the same point, where the relative positions and angles of the axes are usually meaningless.It supports changing parameters, changing styles, and filtering the range of data displayed in the chart.
Parameters
Styles
Click on "Chart" > "Style" on the right-hand panel to set the style of the radar chart.
Filter
Click on the "Filter" on the right-hand panel to select the range of data to be displayed in the radar chart.
The word cloud is a visual description of a keyword, which visually represents its frequency of occurrence by the size of the keyword.It supports changing parameters, changing styles, and filtering the range of data displayed in the chart.
Parameters
Styles
Click on "Chart" > "Style" on the right-hand panel to set the style of the word cloud.
Filter
Click on the "Filter" on the right-hand panel to select the range of data to be displayed in the word cloud.
The scatter chart indicates the approximate trend in the change of the dependent variable with the independent variable, based on which a suitable function can be selected to fit the data points. It shows the interrelationship, distribution, or trend between the two variables by the points formed by the data.It supports changing parameters, changing styles, and filtering the range of data displayed in the chart.
Parameters
Styles
Click on "Chart" > "Style" on the right-hand panel to set the style of the scatter chart.
Filter
Click on the "Filter" on the right-hand panel to select the range of data to be displayed in the box chart.
The box chart displays the maximum, minimum, median, upper, and lower quartiles of a set of data as a box, while isolated points not in the box are outliers.It supports changing parameters, changing styles, and filtering the range of data displayed in the chart.
Parameters
Styles
Click on "Chart" > "Style" on the right-hand panel to set the style of the box chart.
Filter
Click on the "Filter" on the right-hand panel to select the range of data to be displayed on the X-axis.
The heat chart correlates two variables to show hot spots, cold spots, and specific indicators. The heat chart can display the data distribution visually.It supports changing parameters, changing styles, and filtering the range of data displayed in the chart.
Parameter
Styles
Click on "Chart" > "Style" on the right-hand panel to set the style of the heat chart.
The relation graph shows the degree of association between data.It supports changing parameters, changing styles, and filtering the range of data displayed in the chart.
Parameter
Styles
Click on "Chart" > "Style" on the right-hand panel to set the style of the relation graph.
Filter
Click on the "Filter" on the right-hand panel to select the range of data to be displayed on the X- and Y-axis.
In the upper navigation bar, select "Add Views >Text" to create a text view for adding a title or description for your insight item. The text view provides a toolbar with "Export" (export the current text view as a PNG file), "Maximize", and "Close" buttons. The right-hand panel supports setting the view title and text styles including background color, font, font size, alignment, etc.
In the upper navigation bar, select "Add Views >Image" to create an image view, then upload local picture to the image view to create a richer visual insight project or use it as an auxiliary display for analysis reports. The image view provides a toolbar with "Export" (export the current image view as a PNG file), "Maximize", and "Close" buttons. The right-hand panel supports setting the view title and re-uploading the image.
View linkage is offered for discovering the association between spatial data and attribute data. Only the maps and charts created based on the same data can be displayed in association. Linkage display is opened by default. You can open/close in the View Setting ![]() at the upper right bar.
at the upper right bar.
Specific operation: Select the data displayed on map or chart, the associated data on other map or chart will be highlighted. As shown in the figure below, on the right histogram click the first column, ie., the date is "May 21 00:00:00 EDT 2008", then all the house properties sold on this day are filtered and highlighted on the left map, and you can also have a glance at which cities in CA state have transactions on this day. To clear the highlights, select any of linkage views, click "Clear Highlight" on the upper right of the view. After clearing, you can re-select the linkage data.
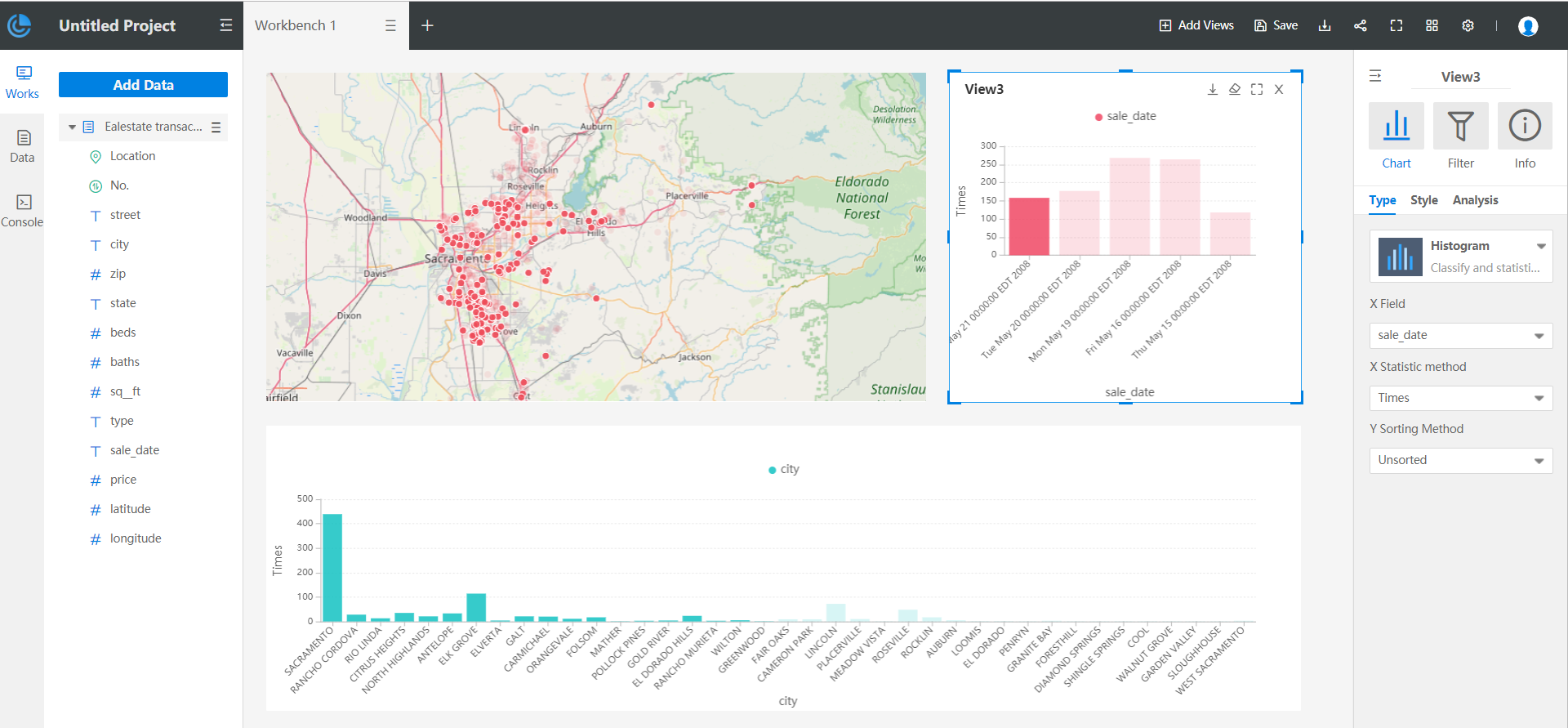
Additionally, DataInsights supports sync maps range, which means when browsing a map view, other map views will automatically move or zoom in and out in sync based on the same center point. Sync maps range is not enabled by default, and you can turn it on by clicking on 'View settings > Sync maps range' in the top right toolbar.