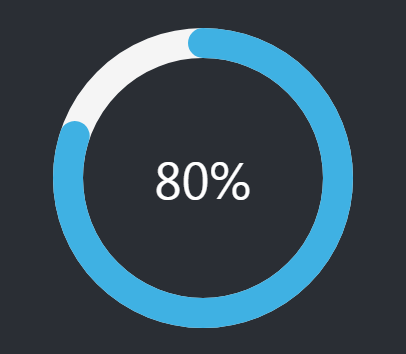Chart components include histogram charts, bar charts, pie charts, gauges, scatter charts, line charts, radar charts, liquidfill, progress bars, progress rings, etc.; click on "Components" in the left sidebar, and click on "Charts", add the component you want to add to the dashboard by dragging and dropping:
Histogram charts
The histogram uses the height of the bars as a variable to indicate the data distribution. According to different styles, it can be divided into histograms, cube histograms, cuboid histograms, cylindrical histograms and other types.
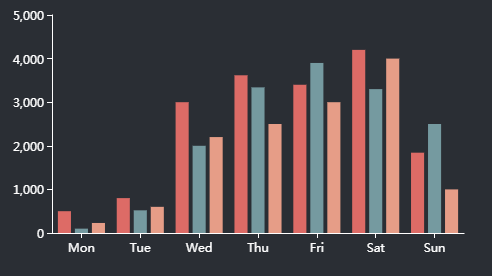
The configuration items of the histogram are as follows:
- Data Source: The data source of the histogram, divided into map layers, public data, my data, services and time-series data/map.
- Map Layer: If the layer in the added map component has data records, you can add the data recorded in the layer.
- Public Data: public data in iPortal
- My Data: own data
- Time-series data/map: support two types of time series data, fixed time period and relative time period (recent time), the data response format supports GeoJSON/JSON, the response result should be an object, and the object's key value (key) is unix timestamp
- Service: supports iServer REST map service, iServer REST data service, and third-party services in formats such as GeoJSON/JSON. The response body of the third-party service needs to include the data field. Take the JSON format as an example. The example is as follows:
{
"data": {
"2017": 13020,
"2018": 19051,
"2019": 13692,
"2020": 19196,
"2021": 12072,
"2022": 16930
}
}
The configuration items unique to service type data are as follows:
-
-
Use iPortal to proxy requests: When unchecked, requests will be sent based on the browser client. After checking, requests will be sent by the iPortal server. This applies to situations where the client and server have different network environments or cross-domain access restrictions.
-
Periodical refresh: the time interval to refresh data regularly, the unit is second
- Data: the data item corresponding to the X axis of the histogram
- Unit: the unit of the histogram X axis
- Blank: Whether to leave blank on the X-axis side of the histogram
- Axis: Whether to display the X axis, support setting the line color of the axis
- Scale: Whether to display the scale on the X axis of the histogram
- Grid line: whether to display grid lines between the data values on the X-axis of the histogram, and support to set the type, width, transparency and color of the grid lines
- Label: Whether to display the label on the X-axis of the histogram, support setting the tilt angle of the label, the distance between the label and the axis, the size, color and alignment of the label text, etc.
- Data: the data item corresponding to the Y axis of the histogram
- Unit: the unit of the Y axis of the histogram
- Axis: Whether to display the Y axis, support the setting of the line color of the axis
- Scale: Whether to display the scale on the Y-axis of the histogram, the minimum and maximum values of the scale can be set
- Grid line: whether to display grid lines between the Y-axis data values of the histogram, support setting the type, width, transparency and color of the grid lines
- Label: Whether to display the label on the Y-axis of the histogram, support setting the tilt angle of the label, the distance between the label and the axis, the size, color and alignment of the label text, etc.
- Chart content:
- Data content:
-
- Displayed number: the maximum number of X-axis data items displayed in the chart
- Data stacking display: used to set whether to stack the data items when the Y-axis corresponds to multiple data items. If disabled, the data items will be displayed side by side
- Animation delay: Whether to enable animation delay when loading data content
- Area zoom: Whether to open the area zoom display, you can choose automatic (automatically open the area zoom when the current data is greater than 100), on or off, support the setting of the starting range of the area zoom and the width of the zoom bar. When you need to display too many data items, in order to display the chart more beautifully and clearly, you can turn on the area zoom display
- Sort: whether to sort according to the Y-axis data value, the sorting methods include ascending order, descending order, support to set the sorting field, choose which data item to sort according to the Y-axis
- Legend: Whether to display the legend in the chart, support setting the display position of the legend, the size and color of the legend text
- Value style: Supports setting display style for one or more value fields
- Value label: Whether to display the value label in the chart. If enabled, you can set the position of the label, the maximum display number, the size and color of the font. And you can also use the intelligent display setting.
- Threshold: Supports setting one or more threshold areas for the value field of the current Y axis, and customizing the display color of the threshold area in the chart
- Color: the color of the Y-axis bar
- Column width: the width of the bar in the histogram chart. 0 means adaptive, ie., the bar width will dynamically adjust according to the size of the histogram chart component
- Border radius: the radius of the four vertices of the bar in the histogram
- Margin: Sets the distance between the chart and the top, bottom, left, and right borders of the component
- Color: the color setting of the histogram component
- Gradient: Whether to enable the color gradient effect
- Color band: A variety of color bands are preset in the histogram component. You can directly choose one predefined color band; or you can add a custom color band too. To add a custom color band, you can click the "+" button at the bottom of the color band list or click the edit icon on an existing color band.
- Highlight color: the highlight color of the histogram
- Background: the background setting of the histogram component
- Color: the background color of the component
- Gradient: Whether to enable the gradient effect. If enabled, you can also choose the direction of the gradient effect. The gradient color is related to the background color of the component
- Background picture: The background picture of the component, you can directly select the built-in picture material as the background or add a custom background picture. When customizing the background picture, you can add it by entering the picture address and uploading the picture. You can also set the picture repeating effect
- Size: the size of the histogram component
Bar charts
The bar chart uses the length of the bar as a variable to indicate the data distribution. According to different styles, it can be divided into bar chart, ranking bar chart and other types.
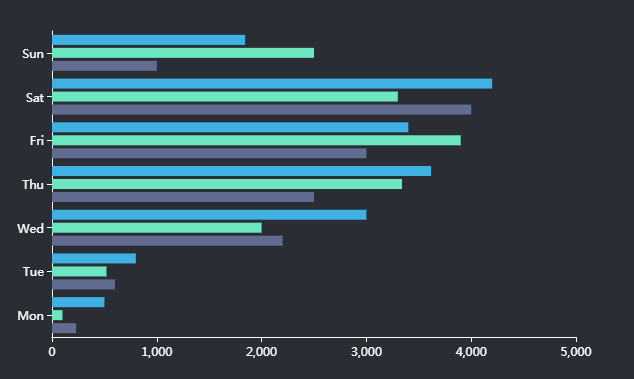
The configuration items of the bar chart are as follows:
- Data Source: The data source of the bar chart, divided into map layers, public data, my data, services and time-series data/map.
- Map Layer: If the layer in the added map component has data records, you can add the data recorded in the layer.
- Public Data: public data in iPortal
- My Data: own data
- Time-series data/map: support two types of time series data, fixed time period and relative time period (recent time), the data response format supports GeoJSON/JSON, the response result should be an object, and the object's key value (key) is unix timestamp。
- Service: supports iServer REST map service, iServer REST data service, and third-party services in formats such as GeoJSON/JSON. The response body of the third-party service needs to include the data field. Take the JSON format as an example. The example is as follows:
{
"data": {
"2017": 13020,
"2018": 19051,
"2019": 13692,
"2020": 19196,
"2021": 12072,
"2022": 16930
}
}
The configuration items unique to service type data are as follows:
-
-
Use iPortal to proxy requests: When unchecked, requests will be sent based on the browser client. After checking, requests will be sent by the iPortal server. This applies to situations where the client and server have different network environments or cross-domain access restrictions.
-
Periodical refresh: the time interval to refresh data regularly, the unit is second
- Data: the data item corresponding to the X axis of the bar chart
- Unit: the unit of the bar chart X axis
- Axis: Whether to display the X axis, support setting the line color of the axis
- Scale: Whether to display the scale on the X-axis of the bar chart, the minimum and maximum values of the scale can be set
- Grid line: whether to display grid lines between the X-axis data values of the chart, support setting the type, width, transparency and color of the grid lines
- Label: Whether to display the label on the X-axis of the chart, support setting the tilt angle of the label, the distance between the label and the axis, the size, color and alignment of the label text, etc.
- Data: the data item corresponding to the Y axis of the bar chart
- Unit: the unit of the Y axis of the bar chart
- Blank: Whether to leave blank on the Y-axis side of the bar chart
- Axis: Whether to display the Y axis, support the setting of the line color of the axis
- Scale: Whether to display the scale on the Y-axis of the bar chart
- Grid line: whether to display grid lines between the Y-axis data values of the bar chart, support setting the type, width, transparency and color of the grid lines
- Label: Whether to display the label on the Y-axis of the bar chart, support setting the tilt angle of the label, the distance between the label and the axis, the size, color and alignment of the label text, etc.
- Chart content:
- Data content:
-
- Displayed number: the maximum number of X-axis data items displayed in the chart
- Data stacking display: used to set whether to stack the data items when the X-axis corresponds to multiple data items. If disabled, the data items will be displayed side by side
- Animation delay: Whether to enable animation delay when loading data content
- Area zoom: Whether to open the area zoom display, you can choose automatic (automatically open the area zoom when the current data is greater than 100), on or off, support the setting of the starting range of the area zoom and the width of the zoom bar. When you need to display too many data items, in order to display the chart more beautifully and clearly, you can turn on the area zoom display
- Sort: whether to sort according to the X-axis data value, the sorting methods include ascending order, descending order, support to set the sorting field, choose which data item to sort according to the X-axis
- Legend: Whether to display the legend in the chart, support setting the display position of the legend, the size and color of the legend text
- Value style: Supports setting display style for one or more value fields
- Value label: Whether to display the value label in the chart. If enabled, you can set the position of the label, the maximum display number, the size and color of the font. And you can also use the intelligent display setting.
- Threshold: Supports setting one or more threshold areas for the value field of the current X axis, and customizing the display color of the threshold area in the chart
- Color: the color of the bar in the chart
- Column width: the width of the bar in the chart. 0 means adaptive, ie., the bar width will dynamically adjust according to the size of the bar chart component
- Border radius: the radius of the four vertices of the bar in the bar chart
- Margin: Sets the distance between the chart and the top, bottom, left, and right borders of the component
- Color: the color setting of the bar chart component
- Gradient: Whether to enable the color gradient effect
- Color band: A variety of color bands are preset in the bar chart component. You can directly choose one predefined color band; or you can add a custom color band too. To add a custom color band, you can click the "+" button at the bottom of the color band list or click the edit icon on an existing color band.
- Highlight color: the highlight color of the bar chart
- Background: the background setting of the bar chart component
- Color: the background color of the component
- Gradient: Whether to enable the gradient effect. If enabled, you can also choose the direction of the gradient effect. The gradient color is related to the background color of the component
- Background picture: The background picture of the component, you can directly select the built-in picture material as the background or add a custom background picture. When customizing the background picture, you can add it by entering the picture address and uploading the picture. You can also set the picture repeating effect
- Size: the size of the bar chart component
Pie charts
The pie chart can show the proportion of data by dividing the size of the circle or sector. According to different styles, it can be divided into ring chart, luminous ring chart, pie chart, Nightingale rose chart and other types.
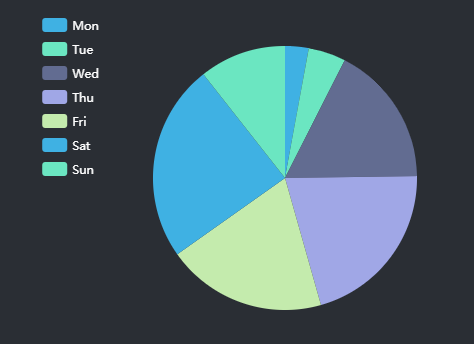
The configuration items of the pie chart are as follows:
- Data Source: The data source of the pie chart, divided into map layers, public data, my data, services and time-series data/map.
- Map Layer: If the layer in the added map component has data records, you can add the data recorded in the layer.
- Public Data: public data in iPortal
- My Data: own data
- Time-series data/map: support two types of time series data, fixed time period and relative time period (recent time), the data response format supports GeoJSON/JSON, the response result should be an object, and the object's key value (key) is unix timestamp
- Service: supports iServer REST map service, iServer REST data service, and third-party services in formats such as GeoJSON/JSON. The response body of the third-party service needs to include the data field. Take the JSON format as an example. The example is as follows:
{
"data": {
"2017": 13020,
"2018": 19051,
"2019": 13692,
"2020": 19196,
"2021": 12072,
"2022": 16930
}
}
The configuration items unique to service type data are as follows:
-
-
Use iPortal to proxy requests: When unchecked, requests will be sent based on the browser client. After checking, requests will be sent by the iPortal server. This applies to situations where the client and server have different network environments or cross-domain access restrictions.
-
Periodical refresh: the time interval to refresh data regularly, the unit is second
- Data field: select the category field and value field of the data source in the pie chart
- Chart content:
- Data content:
-
- Displayed number: the maximum number of data items displayed in the pie chart
- Animation delay: Whether to enable animation delay when loading data content
- Direction: The arrangement direction of the data content. You can choose clockwise or anticlockwise.
- Legend: Whether to display the legend in the chart, support setting the display position of the legend, the size and color of the legend text
- Center point: Determine the center point of the chart by setting the offset percentage of the chart on the X-axis and Y-axis
- Autoplay: Whether to enable the animation effect of scrolling data one by one
- Value style: Support setting display style for one or more value fields
-
- Value label: Whether to display the value label in the chart. If enabled, you can set the position of the label, the maximum display number, the size and color of the font.
- Prompt text: If enabling the label display, you can set the display format of the label in the prompt text item. It supports four display formats: default (data name: data value), data name, data value, and percentage; you can also set the font size and color.
- Threshold: Support setting one or more threshold areas for the current value field, and customizing the display color of the threshold area in the chart
- Radius: Sets the radius of the pie chart in the form of a percentage
- Starting angle: Sets the starting angle of the current value field in the chart
- Margin: Sets the distance between the chart and the top, bottom, left, and right borders of the component
- Color: the color setting of the pie chart component
- Gradient: Whether to enable the color gradient effect
- Color band: A variety of color bands are preset in the pie chart component. You can directly choose one predefined color band; or you can add a custom color band too. To add a custom color band, you can click the "+" button at the bottom of the color band list or click the edit icon on an existing color band.
- Highlight color: the highlight color of the pie chart
- ackground: the background setting of the pie chart component
- Color: the background color of the component
- Gradient: Whether to enable the gradient effect. If enabled, you can also choose the direction of the gradient effect. The gradient color is related to the background color of the component
- Background picture: The background picture of the component, you can directly select the built-in picture material as the background or add a custom background picture. When customizing the background picture, you can add it by entering the picture address and uploading the picture. You can also set the picture repeating effect
- Size: the size of the pie chart component
Gauge
The gauge displays data in the form of a dial, which can visually display the progress of key data. According to different styles, it can be divided into gauge, mark gauge, luminous gauge, and spinning gauge.
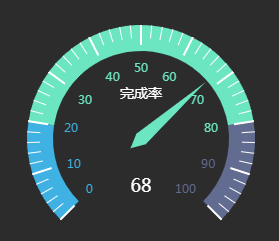
The configuration items of the gauge are as follows:
- Data type: The data source of the gauge. You can select a data source or use static data.
- Static data: Enters a fixed value in "Data" box.
- Select data: Selects an existing data in the dashboard as the data source
- Data: The numerical value style of the gauge, which supports setting the font size and color of the numerical value
- Chart content:
- Radius: Sets the radius of the gauge sector in the form of percentage
- Center point: Determines the center point of the chart by setting the offset percentage of the chart on the X-axis and Y-axis
- Angle: The angles of the left and right borders of gauge. The right left of the circle is 180 degrees, the right above is 90 degrees, and the right side is 0 degrees
- Title: Whether to display the title in the chart. If enabled, you can set the text content, font size and text of the title.
- Pointer: Whether to display the pointer in the chart. If enabled, you can set the length, width and color of the pointer.
- Axis:
- Tick: Whether to display the scale of the gauge. If enabled, the length, width, and color of the scale line can be set.
- Split line: Whether to display the dividing line of the gauge. If enabled, the number of the split lines, the length, width, and color can be set
- Label: Whether to display the label inside the gauge. If enabled, you can set the distance between the label and the gauge, the range of the label value, the size, weight, and color of the label text, etc.
- Line: Whether to display the axis of the gauge. If enabled, you can set the width of the axis
- Threshold: Supports setting one or more threshold ranges for the gauge value, and customizing the display color of the threshold area in the chart
- Color: the color setting of the gauge component
- Gradient: Whether to enable the color gradient effect
- Color band: A variety of color bands are preset in the gauge component. You can directly choose one predefined color band; or you can add a custom color band too. To add a custom color band, you can click the "+" button at the bottom of the color band list or click the edit icon on an existing color band.
- Background: the background setting of the gauge component
- Color: the background color of the component
- Gradient: Whether to enable the gradient effect. If enabled, you can also choose the direction of the gradient effect. The gradient color is related to the background color of the component
- Background picture: The background picture of the component, you can directly select the built-in picture material as the background or add a custom background picture. When customizing the background picture, you can add it by entering the picture address and uploading the picture. You can also set the picture repeating effect
- Size: the size of the gauge component
Scatter chart
The scatter chart shows the distribution and correlation of data in the form of discrete points.
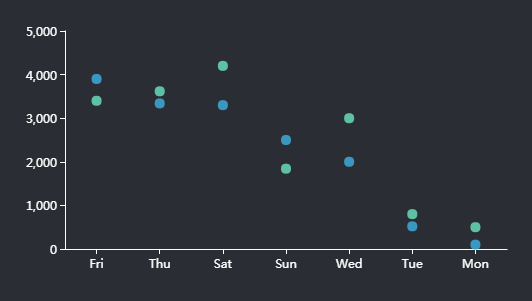
The configuration items of the scatter chart are as follows:
- Data Source: The data source of the scatter chart, divided into map layers, public data, my data, services and time-series data/map.
- Map Layer: If the layer in the added map component has data records, you can add the data recorded in the layer.
- Public Data: public data in iPortal
- My Data: own data
- Time-series data/map: support two types of time series data, fixed time period and relative time period (recent time), the data response format supports GeoJSON/JSON, the response result should be an object, and the object's key value (key) is unix timestamp.
- Service: supports iServer REST map service, iServer REST data service, and third-party services in formats such as GeoJSON/JSON. The response body of the third-party service needs to include the data field. Take the JSON format as an example. The example is as follows:
{
"data": {
"2017": 13020,
"2018": 19051,
"2019": 13692,
"2020": 19196,
"2021": 12072,
"2022": 16930
}
}
The configuration items unique to service type data are as follows:
-
-
Use iPortal to proxy requests: When unchecked, requests will be sent based on the browser client. After checking, requests will be sent by the iPortal server. This applies to situations where the client and server have different network environments or cross-domain access restrictions.
-
Periodical refresh: the time interval to refresh data regularly, the unit is second
- Data: the data item corresponding to the X axis of the scatter chart
- Unit: the unit of the scatter chart X axis
- Blank: Whether to leave blank on the X-axis side of the scatter chart
- Axis: Whether to display the X axis, support setting the line color of the axis
- Scale: Whether to display the scale on the X axis of the scatter chart
- Grid line: whether to display grid lines between the data values on the X-axis of the scatter chart, and support to set the type, width, transparency and color of the grid lines
- Label: Whether to display the label on the X-axis of the scatter chart, support setting the tilt angle of the label, the distance between the label and the axis, the size, color and alignment of the label text, etc.
- Data: the data item corresponding to the Y axis of the scatter chart
- Unit: the unit of the Y axis of the scatter chart
- Axis: Whether to display the Y axis, support the setting of the line color of the axis
- Scale: Whether to display the scale on the Y-axis of the scatter chart, the minimum and maximum values of the scale can be set
- Grid line: whether to display grid lines between the Y-axis data values of the scatter chart, support setting the type, width, transparency and color of the grid lines
- Label: Whether to display the label on the Y-axis of the scatter chart, support setting the tilt angle of the label, the distance between the label and the axis, the size, color and alignment of the label text, etc.
- Chart content:
- Data content:
-
- Displayed number: the maximum number of X-axis data items displayed in the chart
- Animation delay: Whether to enable animation delay when loading data content
- Area zoom: Whether to open the area zoom display, you can choose automatic (automatically open the area zoom when the current data is greater than 100), on or off, support the setting of the starting range of the area zoom and the width of the zoom bar. When you need to display too many data items, in order to display the chart more beautifully and clearly, you can turn on the area zoom display
- Legend: Whether to display the legend in the chart, support setting the display position of the legend, the size and color of the legend text
- Value style: Supports setting display style for one or more value fields
-
- Value label: Whether to display the value label in the chart. If enabled, you can set the position of the label, the maximum display number, the size and color of the font. And you can also use the intelligent display setting.
- Node style: Sets the scatter point style corresponding to the current data item, support setting the size, color, border width/color of the scatter point
- Threshold: Supports setting one or more threshold areas for the value field of the current Y axis, and customizing the display color of the threshold area in the chart
- Margin: Sets the distance between the chart and the top, bottom, left, and right borders of the component
- Color: the color setting of the scatter chart component
- Gradient: Whether to enable the color gradient effect
- Color band: A variety of color bands are preset in the scatter chart component. You can directly choose one predefined color band; or you can add a custom color band too. To add a custom color band, you can click the "+" button at the bottom of the color band list or click the edit icon on an existing color band.
- Highlight color: the highlight color of the scatter chart
- Background: the background setting of the scatter chart component
- Color: the background color of the component
- Gradient: Whether to enable the gradient effect. If enabled, you can also choose the direction of the gradient effect. The gradient color is related to the background color of the component
- Background picture: The background picture of the component, you can directly select the built-in picture material as the background or add a custom background picture. When customizing the background picture, you can add it by entering the picture address and uploading the picture. You can also set the picture repeating effect
- Size: the size of the scatter chart component
Line chart
The line chart displays the distribution and trend of data by connecting the data points with line segments.
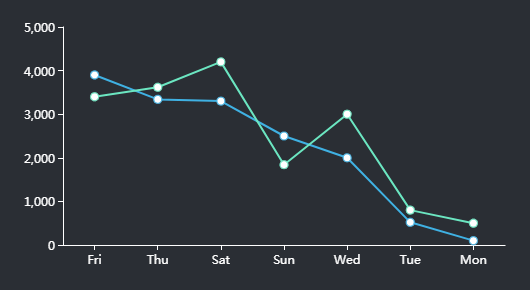
The configuration items of the line chart are as follows:
- Data Source: The data source of the line chart, divided into map layers, public data, my data, services and time-series data/map.
- Map Layer: If the layer in the added map component has data records, you can add the data recorded in the layer.
- Public Data: public data in iPortal
- My Data: own data
- Time-series data/map: support two types of time series data, fixed time period and relative time period (recent time), the data response format supports GeoJSON/JSON, the response result should be an object, and the object's key value (key) is unix timestamp.
- Service: supports iServer REST map service, iServer REST data service, and third-party services in formats such as GeoJSON/JSON. The response body of the third-party service needs to include the data field. Take the JSON format as an example. The example is as follows:
{
"data": {
"2017": 13020,
"2018": 19051,
"2019": 13692,
"2020": 19196,
"2021": 12072,
"2022": 16930
}
}
The configuration items unique to service type data are as follows:
-
-
Use iPortal to proxy requests: When unchecked, requests will be sent based on the browser client. After checking, requests will be sent by the iPortal server. This applies to situations where the client and server have different network environments or cross-domain access restrictions.
-
Periodical refresh: the time interval to refresh data regularly, the unit is second
- Data: the data item corresponding to the X axis of the line chart
- Unit: the unit of the line chart X axis
- Blank: Whether to leave blank on the X-axis side of the line chart
- Axis: Whether to display the X axis, support setting the line color of the axis
- Scale: Whether to display the scale on the X axis of the line chart
- Grid line: whether to display grid lines between the data values on the X-axis of the line chart, and support to set the type, width, transparency and color of the grid lines
- Label: Whether to display the label on the X-axis of the line chart, support setting the tilt angle of the label, the distance between the label and the axis, the size, color and alignment of the label text, etc.
- Data: the data item corresponding to the Y axis of the line chart
- Unit: the unit of the Y axis of the line chart
- Axis: Whether to display the Y axis, support the setting of the line color of the axis
- Scale: Whether to display the scale on the Y-axis of the line chart, the minimum and maximum values of the scale can be set
- Grid line: whether to display grid lines between the Y-axis data values of the line chart, support setting the type, width, transparency and color of the grid lines
- Label: Whether to display the label on the Y-axis of the line chart, support setting the tilt angle of the label, the distance between the label and the axis, the size, color and alignment of the label text, etc.
- Chart content:
- Data content:
-
- Displayed number: the maximum number of X-axis data items displayed in the chart
- Data stacking display: used to set whether to stack the data items when the Y-axis corresponds to multiple data items. If disabled, the data items will be displayed side by side
- Animation delay: Whether to enable animation delay when loading data content
- Area zoom: Whether to open the area zoom display, you can choose automatic (automatically open the area zoom when the current data is greater than 100), on or off, support the setting of the starting range of the area zoom and the width of the zoom bar. When you need to display too many data items, in order to display the chart more beautifully and clearly, you can turn on the area zoom display
- Legend: Whether to display the legend in the chart, support setting the display position of the legend, the size and color of the legend text
- Value style: Supports setting display style for one or more value fields
-
- Value label: Whether to display the value label in the chart. If enabled, you can set the position of the label, the maximum display number, the size and color of the font. And you can also use the intelligent display setting.
- Node style: Sets the style of the inflection point of the polyline corresponding to the current data item, and supports the setting of the inflection point type (solid circle/hollow circle), size, color, border width and color
- Threshold: Supports setting one or more threshold areas for the value field of the current Y axis, and customizing the display color of the threshold area in the chart
- Smoothed line: Whether to enable the polyline smoothing effect
- Area style: whether to fill the area enclosed by the polyline and the X axis, and supports setting the fill color and transparency
- Margin: Sets the distance between the chart and the top, bottom, left, and right borders of the component
- Color: the color setting of the line chart component
- Gradient: Whether to enable the color gradient effect
- Color band: A variety of color bands are preset in the line chart component. You can directly choose one predefined color band; or you can add a custom color band too. To add a custom color band, you can click the "+" button at the bottom of the color band list or click the edit icon on an existing color band.
- Highlight color: the highlight color of the line chart
- Background: the background setting of the line chart component
- Color: the background color of the component
- Gradient: Whether to enable the gradient effect. If enabled, you can also choose the direction of the gradient effect. The gradient color is related to the background color of the component
- Background picture: The background picture of the component, you can directly select the built-in picture material as the background or add a custom background picture. When customizing the background picture, you can add it by entering the picture address and uploading the picture. You can also set the picture repeating effect
- Size: the size of the line chart component
Radar chart
The radar chart uses the angle axis and the polar axis to represent multivariate data.
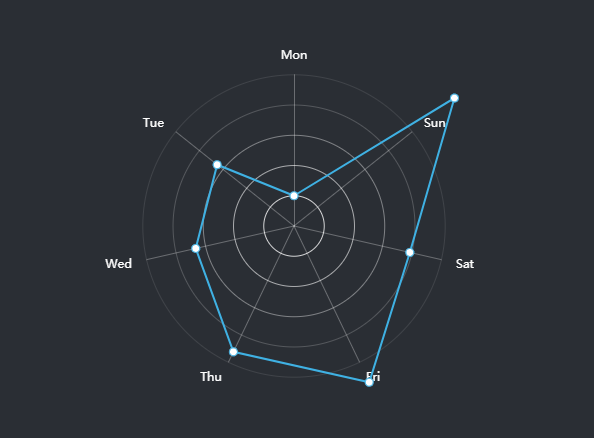
The configuration items of the radar chart are as follows:
- Data Source: The data source of the radar chart, divided into map layers, public data, my data, services and time-series data/map.
- Map Layer: If the layer in the added map component has data records, you can add the data recorded in the layer.
- Public Data: public data in iPortal
- My Data: own data
- Time-series data/map: support two types of time series data, fixed time period and relative time period (recent time), the data response format supports GeoJSON/JSON, the response result should be an object, and the object's key value (key) is unix timestamp
- Service: supports iServer REST map service, iServer REST data service, and third-party services in formats such as GeoJSON/JSON. The response body of the third-party service needs to include the data field. Take the JSON format as an example. The example is as follows:
{
"data": {
"2017": 13020,
"2018": 19051,
"2019": 13692,
"2020": 19196,
"2021": 12072,
"2022": 16930
}
}
The configuration items unique to service type data are as follows:
-
-
Use iPortal to proxy requests: When unchecked, requests will be sent based on the browser client. After checking, requests will be sent by the iPortal server. This applies to situations where the client and server have different network environments or cross-domain access restrictions.
-
Periodical refresh: the time interval to refresh data regularly, the unit is second
- Data: Used to select the category field and value field of the data source in the radar chart
- Chart content:
- Data content:
-
- Displayed number: the maximum number of X-axis data items displayed in the chart
- Animation delay: Whether to enable animation delay when loading data content
- Legend: Whether to display the legend in the chart, support setting the display position of the legend, the size and color of the legend text
- Radius: Sets the radius of the polar axis of the radar chart in percentage
- Center point: Determine the center point of the chart by setting the offset percentage of the chart on the X-axis and Y-axis
- Value style: Supports setting display style for one or more value fields
-
- Value label: Whether to display the value label in the chart. If enabled, you can set the position of the label, the maximum display number, the size and color of the font. And you can also use the intelligent display setting.
- Node style: Sets the style of the inflection point of the polyline corresponding to the current data item, and supports the setting of the inflection point type (solid circle/hollow circle), size, color, border width and color
- Color: the color setting of the radar chart component
- Gradient: Whether to enable the color gradient effect
- Color band: A variety of color bands are preset in the radar chart component. You can directly choose one predefined color band; or you can add a custom color band too. To add a custom color band, you can click the "+" button at the bottom of the color band list or click the edit icon on an existing color band.
- Highlight color: the highlight color of the radar chart
- Background: the background setting of the radar chart component
- Color: the background color of the component
- Gradient: Whether to enable the gradient effect. If enabled, you can also choose the direction of the gradient effect. The gradient color is related to the background color of the component
- Background picture: The background picture of the component, you can directly select the built-in picture material as the background or add a custom background picture. When customizing the background picture, you can add it by entering the picture address and uploading the picture. You can also set the picture repeating effect
- Size: the size of the radar chart component
Liquid Fill chart
The liquid fill chart is usually used to represent data in percentage.
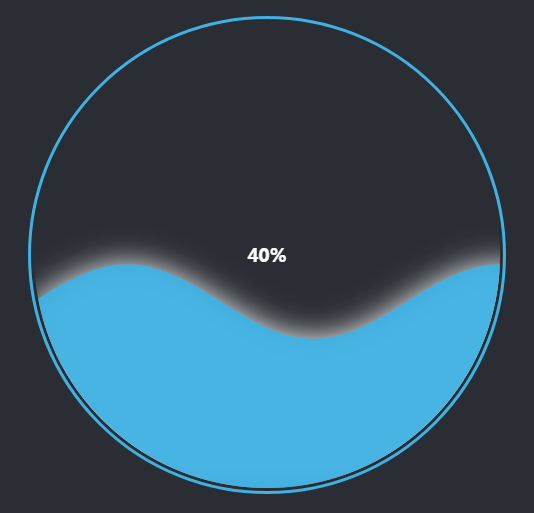
The configuration items of the liquid fill chart are as follows:
- Data type: The data source of the liquid fill chart. You can select a data source or use static data.
- Static data: Enters a fixed value in the "percentage" box.
- Select data: Selects an existing data in the dashboard as the data source
- Percent type: The unit range of percentage, divided into 0-1 and 0-100
- Wave style:
- Wave number: the number of wave layers of the liquid fill chart
- Wave animation: whether to enable the wave animation effect
- Font size: the size of the text in the liquid fill chart, in pixels
- Font color inside wave: the color of the text in the wave
- Font color outside wave: the color of the text outside the wave
- Fill color: the fill color of the liquid fill chart
- Wave color: the color of the wave
- Border color: the color of the border of the liquid fill chart
- Background: the background setting of the liquid fill chart component
- Color: the background color of the component
- Gradient: Whether to enable the gradient effect. If enabled, you can also choose the direction of the gradient effect. The gradient color is related to the background color of the component
- Background picture: The background picture of the component, you can directly select the built-in picture material as the background or add a custom background picture. When customizing the background picture, you can add it by entering the picture address and uploading the picture. You can also set the picture repeating effect
- Size: the size of the liquid fill chart component
ProgressBar
The progress bar component shows the progression of the completion of a task.

The configuration items of the progress bar chart are as follows:
- Data type: The data source of the progressBar chart. You can select a data source or use static data.
- Static data: Enters a fixed value in the "percentage" box.
- Select data: Selects an existing data in the dashboard as the data source
- Percent type: The unit range of percentage, divided into 0-1 and 0-100
- Style:
- Current state: The state of the progress bar, including normal, success, abnormal, active.
- Width: The width of the progress bar, in pixels
- Color: The foreground color of the progress bar
- Trail color: The background color of the progress bar
- Font color: The text color of the progress bar
- Background: the background setting of the progress bar component
- Color: the background color of the component
- Gradient: Whether to enable the gradient effect. If enabled, you can also choose the direction of the gradient effect. The gradient color is related to the background color of the component
- Background picture: The background picture of the component, you can directly select the built-in picture material as the background or add a custom background picture. When customizing the background picture, you can add it by entering the picture address and uploading the picture. You can also set the picture repeating effect
- Size: the size of the progress bar component
Ring ProgressBar
The ring progress bar component shows the progression of the completion of a task in the form of a ring.
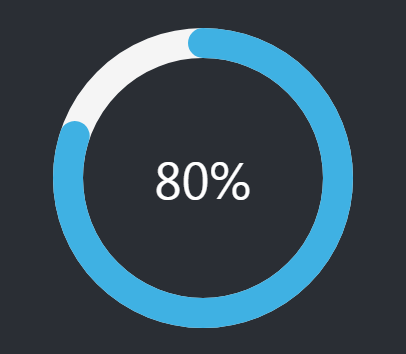
The configuration items of the ring progress bar chart are as follows:
- Data type: The data source of the ring progress bar chart. You can select a data source or use static data.
- Static data: Enters a fixed value in the "percentage" box.
- Select data: Selects an existing data in the dashboard as the data source
- Percent type: The unit range of percentage, divided into 0-1 and 0-100
- Style:
- Current state: The state of the ring progress bar, including normal, success, abnormal, active.
- Width: The width of the ring progress bar, in pixels
- Color: The foreground color of the ring progress bar
- Trail color: The background color of the ring progress bar
- Font color: The text color of the ring progress bar
- Background: the background setting of the ring progress bar component
- Color: the background color of the component
- Gradient: Whether to enable the gradient effect. If enabled, you can also choose the direction of the gradient effect. The gradient color is related to the background color of the component
- Background picture: The background picture of the component, you can directly select the built-in picture material as the background or add a custom background picture. When customizing the background picture, you can add it by entering the picture address and uploading the picture. You can also set the picture repeating effect
- Size: the size of the ring progress bar component
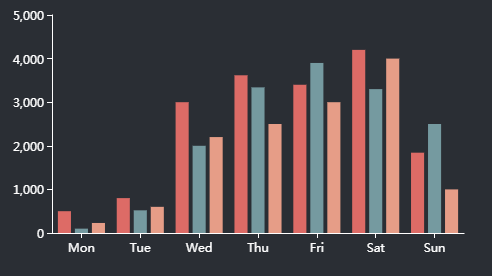
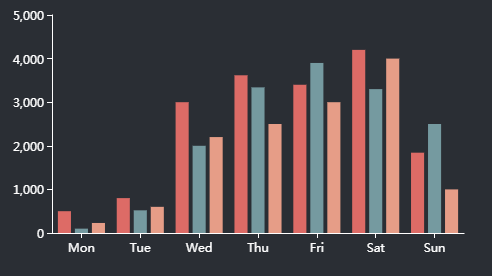
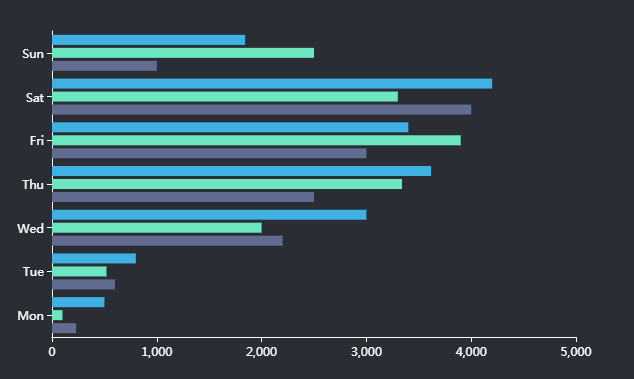
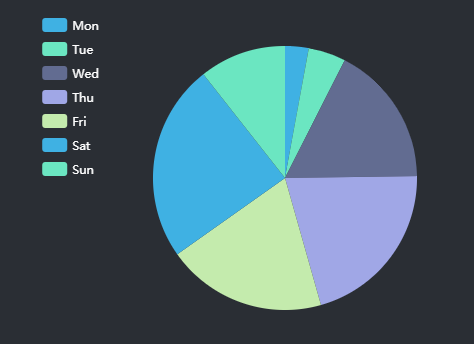
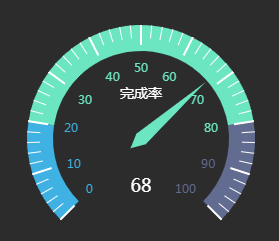
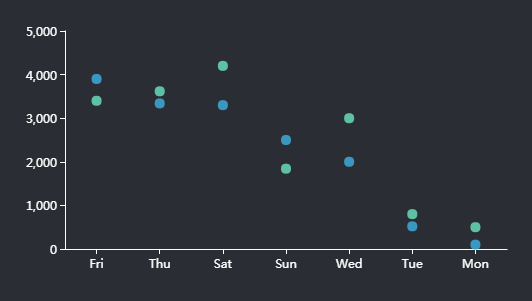
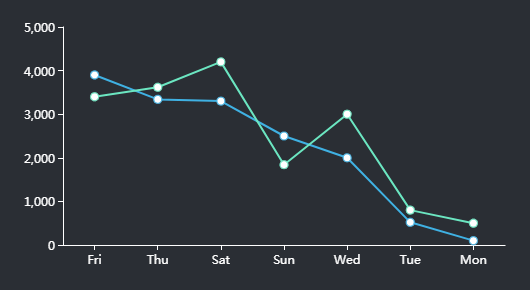
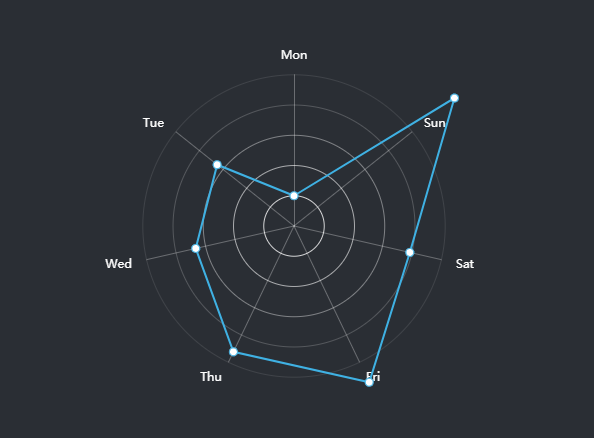
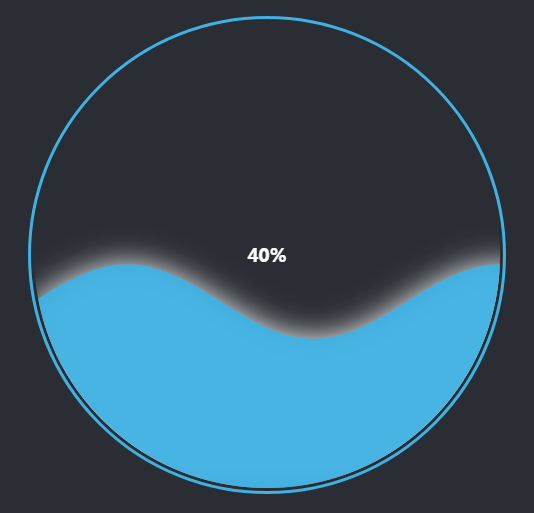
![]()