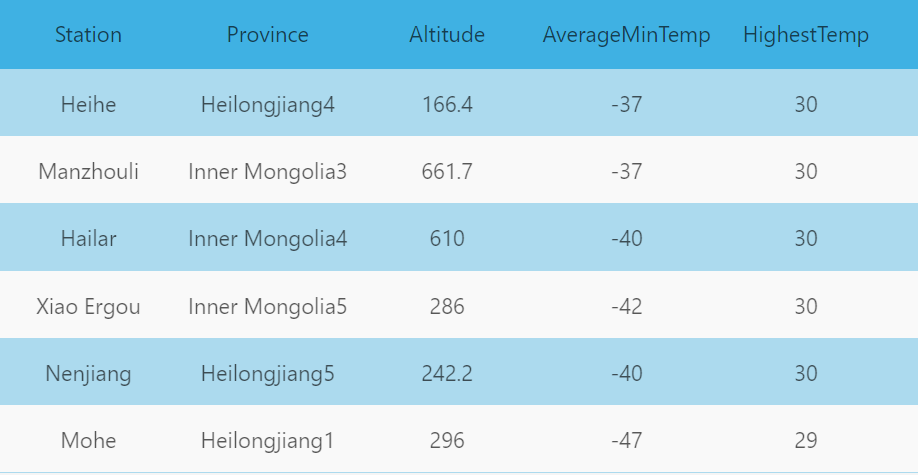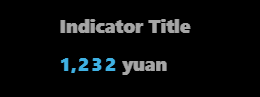Basic components contain time components, text components, text list components, indicator components, icon components, image components, video components, iFrame components, etc. Click the “Components” item on the left toolbar and select the components to be added under the “Basic” category. You can add different types of components via drag and drop:
Time components
Time components are used to display the current time to enhance the real-time ability of dashboard.

The configuration items of time components are as follows:
- Time type: Display the styles of time. It defaults to “Date + Hour/Minute/Second + Day of the week”.
- Font: The font family of text in time components. It defaults to Microsoft Yahei.
- Font size: The font size of text in time components. It defaults to 18 pixels.
- Font color: The font color of text in time components. It defaults to white.
- Background: The background settings of time components.
- Color: The background color of components.
- Gradient: Whether to turn on the gradient effect. You can choose the direction of the gradient effect if it is turned on, and gradient color is related to the background color of components.
- Background image: The background image of components. You can directly select the built-in image materials of the dashboard as the background or add a custom background image in two ways, which are entering the image address and uploading the image. You can also set the image repeating effect.
- Size: The size of time components and the unit is pixel.
Text components
You can add a paragraph of text with text components, used as auxiliary instructions for the dashboard and so on.
The configuration items of text components are as follows:
- Data type: The data source of text. It supports static data and selected data:
- Static data: Enter a paragraph of text in “Text content” to add a paragraph of static text in the dashboard.
- Selected data: Select existing data in the dashboard as the data source.
- Hyperlink: Add a href for text and click the text to jump to the hyperlink address.
- Forward method: The form of hyperlink jump window, which supports the options of "Open in current window", "Open in parent window", "Open in new window", "Open in TOP window", etc.
- Text:
- Font: The font family of text, which defaults to Microsoft Yahei.
- Font weight: The settings for font weight, including thin, standard, bold, etc.
- Alignment: The alignment of text, which can be aligned to the center,left, right, etc.
- Font line height: The height settings for each line of text and the unit is multiple or pixel.
- Font size: The font size of text, which defaults to 18 pixels.
- First line indentation: The indentation value for the first line of text and the unit is pixel.
- Font color: The font color of text, which defaults to white.
- Background: The background settings of text components.
- Color: The background color of components.
- Gradient: Whether to turn on the gradient effect. You can choose the direction of the gradient effect if it is turned on, and gradient color is related to the background color of components.
- Background image: The background image of components. You can directly select the built-in image materials of the dashboard as the background or add a custom background image in two ways, which are entering the image address and uploading the image. You can also set the image repeating effect.
- Size: The size of text components and the unit is pixel.
Text list components
You can add a data table with text list components in MapDashboard.
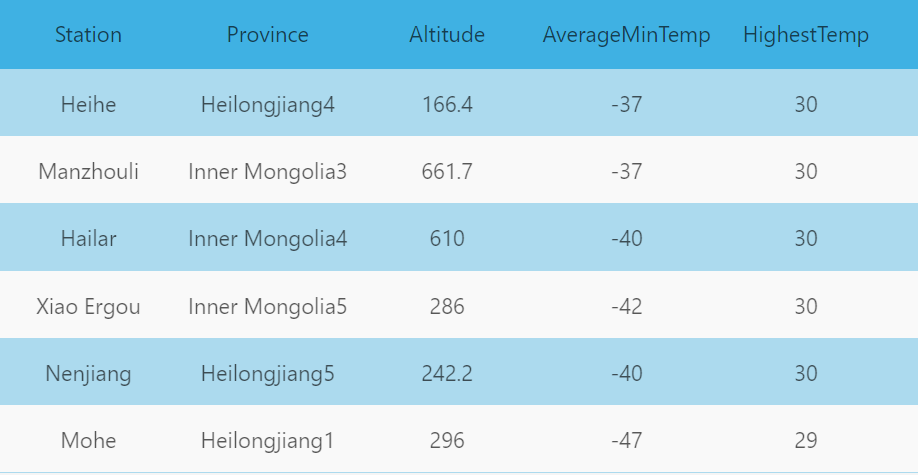
The configuration items of text list components are as follows:
- Data source: The data source of text list.
- Map layer: If the layer in the added map component has data records, you can add the data records in the layer.
- Public data: Public data in iPortal.
- My data: the user's self data.
- Time data: Supports two types of time data, fixed time period and relative time period (recent time). The data response format supports GeoJSON/JSON, the response result should be an object, and the key of the object is unix timestamp.
- Service: Supports iServer REST map service, iServer REST data service, and third-party services whose response data is GeoJSON/JSON format. Take the JSON format as an example:
{
"data": [
{
"A1": "a1",
"B1": "b1"
},
{
"A2": "a2",
"B2": "b2"
}
]
}
The configuration item specific to service type data is as follows:
- Use iPortal proxy request: If it is not checked, the request will be sent based on the browser client. If checked, the request will be sent by the iPortal server, which applying to situations such as different network environments between on the client and server or cross-origin access restrictions. You can choose according to the actual situation.
- Periodical refresh: You can set the interval to refresh data periodically. The unit is second.
- List content: The content settings of text list.
- Data: The content settings of single-column data.
-
Header: The header shown in the text list component.
-
Data column: Select the data item to be displayed in the text list.
-
Prefix: Support to add a prefix for the column data item.
-
Suffix: Support to add a suffix for the column data item.
-
Column width: Support to set the list width for the column data item, when the value is 0, it will be adapt to list width.
- Sort: Whether to sort the data in this column. The sorting methods include ascending order and descending order.
- Threshold: Support to set one or more threshold intervals for the column of data. The threshold display style is cell display or text display.
- Style: The style settings of text list.
- Header: Whether to show header of the column data item. Support to set the header height ( adapt to height if the value is 0), background color and font color.
- Sort arrow: If you enable sorting, you can set the default color and the selected color for the sort arrow.
- Row: Support to set the number of rows, row height, font size, font color, background color of odd and even rows, etc. displayed in the text list.
- Highlight color: The color of the text list when highlighted.
- Scroll one by one: Whether to enable the effect data scrolling one by one.
- Background: The background settings of text list components.
- Color: The background color of components.
- Gradient: Whether to turn on the gradient effect. You can choose the direction of the gradient effect if it is turned on, and gradient color is related to the background color of components.
- Background image: The background image of components. You can directly select the built-in image materials of the dashboard as the background or add a custom background image in two ways, which are entering the image address and uploading the image. You can also set the image repeating effect.
- Size: The size of text list components and the unit is pixel.
Indicator components
Indicator components are used for statistics and presentation of business indicators through the combination of title and value.
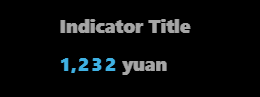
The configuration items of indicator components are as follows:
- Data type: The data source of indicator. It supports static data and selected data:
- Static data: Enter a fixed specific value in “Data” to add an indicator with fixed value in the dashboard.
- Selected data: Select existing data in the dashboard as the data source.
- Display: Whether to display title and unit.
- Title: Title of indicator. Static data indicators can be set by entering text directly. Selected data indicators can be set by selecting fields in the data source or entering text directly.
- Unit: Unit of indicator. Static data indicators can be set by entering text directly. Selected data indicators can be set by selecting fields in the data source or entering text directly.
- Arrangement: Arrangement of indicator, which supports horizontal and vertical.
- Font weight: The settings for font weight, including thin, standard, bold, etc.
- Font color: The font color of title and unit, which defaults to white.
- Font size: The font size, which defaults to 18 pixels.
- Data: Indicator data. Static data indicators can be set by entering text directly. Selected data indicators can be set by selecting fields in the data source.
- Decimal places: The number of decimal places displayed by indicators.
- Thousand separator: The separator per thousand, which defaults to “,”.
- Digital animation: Dynamic effect of changes in values. The duration of the animation can be set after it is turned on.
- Text: The style settings of indicator value, support to set the font size, font color and font spacing.
- Threshold: Support to set one or more threshold intervals and customize the display color of threshold in indicator components.
- Background: The background settings of indicator value.
- Background color: The background color of indicator value.
- Background image: The background image of indicator value.
- Separator background: Whether to turn on the separator background effect.
- Margin: Set the spacing values between the indicator and the top, bottom, left and right boundaries of the component.
- Background: The background settings of indicator components.
- Color: The background color of components.
- Gradient: Whether to turn on the gradient effect. You can choose the direction of the gradient effect if it is turned on, and gradient color is related to the background color of components.
- Background image: The background image of components. You can directly select the built-in image materials of the dashboard as the background or add a custom background image in two ways, which are entering the image address and uploading the image. You can also set the image repeating effect.
- Size: The size of indicator components and the unit is pixel.
Icon components
You can add a referential graphic symbol with icon components in dashboard. A variety of common icons are preset in MapDashboard.
The configuration items of icon components are as follows:
- Select icon: Dozens of common icons are built-in, and you can select the icon that meets your needs.
- Style: The style settings of icon components.
- Icon size: The size of icon and the unit is pixel.
- Icon color: Foreground color of icon.
- Background: The background settings of icon components.
- Color: The background color of components.
- Gradient: Whether to turn on the gradient effect. You can choose the direction of the gradient effect if it is turned on, and gradient color is related to the background color of components.
- Background image: The background image of components. You can directly select the built-in image materials of the dashboard as the background or add a custom background image in two ways, which are entering the image address and uploading the image. You can also set the image repeating effect.
- Size: The size of icon components and the unit is pixel.
Image components
You can add any images with image components in dashboard to enhance the visualization of the dashboard.
- The configuration items of image components are as follows:
- Image address: URL address of the image.
- Hyperlink: Add a href for image and click the image to jump to the hyperlink address.
- Forward method: The form of hyperlink jump window, which supports the options of "Open in current window", "Open in parent window", "Open in new window", "Open in TOP window", etc.
- Background: The background settings of image components.
- Color: The background color of components.
- Gradient: Whether to turn on the gradient effect. You can choose the direction of the gradient effect if it is turned on, and gradient color is related to the background color of components.
- Background image: The background image of components. You can directly select the built-in image materials of the dashboard as the background or add a custom background image in two ways, which are entering the image address and uploading the image. You can also set the image repeating effect.
- Size: The size of image components and the unit is pixel.
Video components
You can add videos in .mp4/.webm/.ogv/.rtmp/.flv/.m3u8 and other formats with video components in dashboard.
The configuration items of video components are as follows:
- Video address: URL address of the video.
- Loop play: Whether to loop the video after the video playback ends.
- Auto play: Whether to start playing automatically when opening the dashboard.
- Pop-up window: Whether to play the video in a separate pop-up window.
- Control bar: Whether to display the control bar below the video when playing the video.
- Mute: Whether to mute when playing the video.
- Size: The size of video components and the unit is pixel.
Video+ components
The Video+ component is suitable for industrial application scenarios such as smart park management and security. Supports zoom and roaming operation.
It can add HTML5 .mp4/.flv/.m3u8 and other formats of video to the dashboard.
The Video+ component contains the following configuration items:
- Video address: The URL address of the video.
- Video size: The size of the video, in pixels.
- Loop play: Whether to loop the video after the video is played. This setting only takes effect in preview mode.
- Autoplay: Whether to start playing automatically when opening the dashboard. This setting only takes effect in preview mode.
- Size: The size of the Video+ component, in pixels
iFrame components
You can embed a third-party web page in dashboard with iFrame components to integrate existing web applications into the dashboard.
The configuration items of iFrame components are as follows:
- URL address: URL address of the iFrame to be embedded.
- Size: The size of iFrame components and the unit is pixel.