In MapDashboard, you can add map subcomponents after adding map components, including Zoom, Pan, Scale, Overview Map, Layer List, Coordinate Converter, Layers Manager, Measure, Legend, Data Query, POI Search, and Open File, Compass, LayerColor, Attributes, etc. Click on "Components" in the left sidebar, select the components you want to add under the category of "Map Subcomponents," and add them to the dashboard by dragging.
The function of the map subcomponents is almost the same as the sub-components in the map component configuration items. The difference is that the map subcomponents can be dragged and dropped to any position on the dashboard. All map subcomponents need to be associated with the map before using. Click the added map subcomponent and select the associated map in the "Associated Map" on the right sidebar.
Zoom
The zoom component can zoom the size of the map. The configuration items of the zoom component are as follows:
-
Slide Bar: Whether to support the adjustment of the zoom level in the form of a slide bar
-
Font Color: The color of the symbol in the zoom component
-
Background Color: the background color of the zoom component
-
Size: The size of the zoom component, in pixels
Pan
The pan component can pan the map to browse the map in different areas. The configuration items of the pan component are as follows:
- Step: The distance the map moves after each click on the pan component
- Size: The size of the pan component, in pixels
Scale
The scale component can display the current scale of the associated map. The configuration items of the scale component are as follows:
- Unit: The measuring unit of the line segment scale
- Font Color: The font color of the scale
- Background Color: The background color of the scale
- Size: The size of the scale component, in pixels
Overview Map
The overview map component can view the position of the map in the window in the entire map.
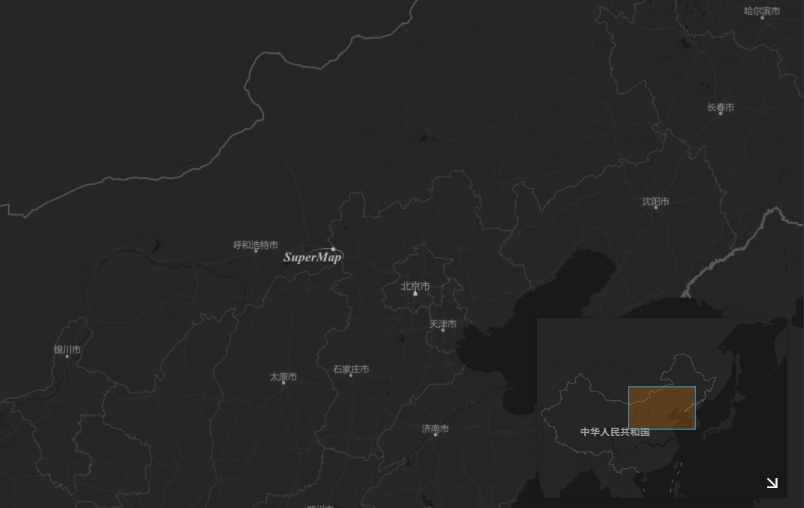
The configuration items of the overview component are as follows:
- Collapse by default: Set the overview map to collapse or expand by default
- Rotate Icon: Whether the icon rotates when the panel is expanded or collapsed
- Icon Position: The position of the indicator icon in the overview map
- Font Color: The color of the indicator icon
- Background Color: The background color of the overview map
- Size: The size of the overview map component, in pixels
Layer List
The layer list component can control the visibility of each layer in a map with multiple layers. Click the  icon in front of the layer name to show/hide the layer. The configuration items of the layer list component are as follows:
icon in front of the layer name to show/hide the layer. The configuration items of the layer list component are as follows:
- Collapse by default: Set the layer list to collapse or expand by default
- Icon Position: The position of the icon in the layer list component
- Font Color: The color of the font and icon in the layer list component
- Background Color: The background color of the layer list component
- Size: The size of the layer list component, in pixels
Coordinate Converter
The coordinate converter component can convert the current coordinates of the map to other coordinate systems. The supported coordinate systems include Web Mercator, UTM, Latitude and Longitude, etc. The configuration items of the coordinate conversion component are as follows:
- Show Location: Whether to display the location button, you can use the location button to locate the specified coordinate location
- Collapse by default: Set the coordinate converter component to collapse or expand by default
- Icon Position: The position of the coordinate converter icon in the coordinate converter component
- Font Color: The color of the font and icon in the coordinate converter component
- Background Color: The background color of the coordinate converter component
- Size: The size of the coordinate converter component, in pixels
Layers manager
The layers manager component can add multiple maps to a map component and perform operations such as grouping, switching, and overlaying the map. The configuration items of the layers manager component are as follows:
- Create Group: Click the
 icon to create a new map group, which supports nesting.
icon to create a new map group, which supports nesting.
- Create Map: After selecting a group, click on the
 icon to add a map to the group. The added map must have the same coordinate system as the associated map.
icon to add a map to the group. The added map must have the same coordinate system as the associated map.
- Group Default Expand: Whether to expand layer group by default
- Title: The title of the layers manager component
- Collapse by default: Set the layers manager component to collapse or expand by default
- Icon Position: The position of the layers manager icon in the layers manager component
- Font Color: The color of the font and icon in the layers manager component
- Background Color: The background color of the layers manager component
- Size: The size of the layers manager component, in pixels
Measure
The measure component can measure the linear distance between any points on the map or the area of any polygon. The configuration items of the measure component are as follows:
- Default Distance Unit: The default unit when measuring distance
- Default Area Unit: The default unit when measuring area
- Display unit selection: Whether to allow the unit selected during measuring
- Collapse by default: Set the measure component to collapse or expand by default
- Icon Position: The position of the measure icon in the measure component
- Font Color: The color of fonts and icons in the measure component
- Background Color: The background color of the measure component
- Size: Measure the size of the measure component, in pixels
Legend
The legend component can help explain the features in the thematic map. The configuration items of the legend component are as follows:
- Select Layers: Select the layer corresponding to the legend
- Legend Title: The title of the legend component
- Legend Style: Whether the legend component has a background panel
- Layer Name: Whether to display the layer name corresponding to the legend
- Thematic Field: Whether to display the name of the thematic fields corresponding to the legend
- Collapse by default: Set the legend component to collapse or expand by default
- Icon Position: The position of the legend icon in the component
- Font Color: The color of the font and icon in the legend component
- Background Color: The background color of the legend component
- Size: The size of the legend component, in pixels
Data Query
The data query component can retrieve the features in the map according to the query conditions. The configuration items of the data query component are as follows:
- Title: The title of the data query component
- Data Sources: Select the data sources, supports layers, public data, my data, service, etc., it also supports adding multiple data sources:
-
Layer: The added layer in the map component
-
Public data: Public data in iPortal
-
My data: Own data
-
Service: Supports adding the iServer REST Map Service, iServer REST Data Service, and iServer Address Matching Service
-
Time series data: Supports two types of time series data, fixed time and relative time (recent time). The data response format supports GeoJSON/JSON, the response result should be an object, and the key of the object is the Unix timestamp
- Max Returned Features: Set the maximum number of returned features after the query, as the default value is 8
- Filter Condition: The condition of the feature filter query
- Query Result Style:
-
Point Style: Set the point features' style returned by the query, support setting color, transparency, radius, edge width, edge transparency, and edge color
-
Line Style: Set the line features' style returned by the query, support setting line width, transparency, and color
-
Region Style: Set the region feature's style returned by the query, support setting transparency, and color
-
Region Border Style: Set the style of the region features border returned by the query, support setting border width, transparency, and color
- Collapse by default: Set the data query component to collapse or expand by default
- Icon Position: The position of the data query icon in the component
- Font Color: The color of the font and icon in the data query component
- Background Color: The background color of the data query component
- Size: The size of the data query component, in pixels
POI Search
The POI search component can use keywords to search for POI in the map. The configuration items of the POI search component are as follows:
- Data Sources: The search source of POI search, supports layers, public data, my data, and service, etc., supports adding multiple search sources:
- Layer: The added layer in the map component
- Public data: Public data in iPortal
- My data: Own data
- Service: Supports adding the iServer REST Map Service, iServer REST Data Service, and iServer Address Matching Service
- Time series data: Supports two types of time series data, fixed time and relative time (recent time). The data response format supports GeoJSON/JSON, the response result should be an object, and the key of the object is the Unix timestamp
- Max Returned Features: Set the maximum number of returned features after the query
- SuperMap Online Local Search: Whether to turn on SuperMap Online local search service
- Collapse by default: Set the POI search component to collapse or expand by default
- Icon Position: The position of the POI search icon in the POI search component
- Font Color: The color of the font and icon in the POI search component
- Background Color: The background color of the POI search component
- Size: The size of the POI search component, in pixels
Open File
The Open File component can open the local data file, loading and rendering it to the associated map, the configuration items of the open file component are as follows:
- Render to Map: whether to load and render the opened data file to the associated map
- Fit Bounds: Whether to transfer the current angle of the map to the rendered data
- Clear Last Layer: When opening the new file, whether to clear the last loaded file
- Message Prompt: whether to allow pop-up message prompt of loading results
- Text: The title text of the open file component
- Font size: The text font size of the open file component
- Border Radius: The border radius of the round corners around the open file component
- Supported File Formats: The file formats that are supported to load, currently include: JSON, GeoJSON, CSV, EXCEL, Shapefile
- Point style: Point feature style in the loaded data file:
- Transparency: The transparency of point features
- Color: The color of point features
- Radius: The radius of point features
- Outline Width: The outline width of point features
- Outline Opacity: The opacity of point features
- Outline Color: The outline color of the point features
- Line Style: The line feature style in the loaded data file:
- Line width: The width of line features
- Opacity: The opacity of line features
- Color: The color of line features
- Region style: The region feature style in the loaded data file:
- Opacity: The opacity of the region features
- Color: The color of the region features
- Size: The size of the open file component, in pixels
Compass
The compass component can indicate the map direction. The configuration items of the compass component are as follows:
- Pitch Angle: Whether the compass component adjusts the indicated direction according to the map pitch angle
- Font Color: The icon color of the compass component
- Background Color: The background color of the compass component
- Size: The size of the compass component, in pixels
LayerColor
The LayerColor component can change the color of the layer features in the map and configure the map style flexibly. The configuration items of the LayerColor component are as follows:
- Collapse by default: Set the LayerColor component to collapse or expand by default
- Capture: Whether to enable mouse capture, click on the map to capture the layer feature of the current location
- Icon Position: The position of the LayerColor icon in the LayerColor component
- Font Color: The color of the text and icon of the LayerColor component
- Background Color: The background color of the LayerColor component
- Size: The size of the LayerColor component, in pixels
Attributes
The attributes component can display the specified data in an attribute table and associate it with the map. The configuration items of the attributes component are as follows:
- Data Sources: The data sources of the attributes component, supporting layers, public data, my data and service, etc.:
- Layer: The added layer in the map component
- Public Data: Public data in iPortal
- My Data: Own data
- Service: Support iServer REST Data Service
- Associate with Map: Whether to associate the attribute table with the map. After associating, clicking on the data in the attribute table will generate a linkage effect with the map, and it supports setting the linkage operations and feature styles
- Table Header: Header configuration of the attribute table:
- Title: The title name of the attribute table header
- Statistics: Whether to enable statistics on the total number of data and statistics on the currently selected data
- Toolbar: Whether to display the toolbar, the functions of the toolbar include refreshing option, zooming to features option, clearing selected option, columns control option, etc.
- Content: Content configuration of the attribute table :
- Data: Configuring data column content in the attribute table, including title, width, alignment, whether to support search, whether to support sorting, etc.
- Table Header: Whether to display the header of the attribute table data
- Column: Configure the height of each column and whether to display the column borders
- Pagination: Attribute table paging configuration, support setting the number of items per page and the default current page number
- Font Color: The font color of the attributes component
- Background Color: The background color of the attributes component
- Size: The size of the attributes component, in units
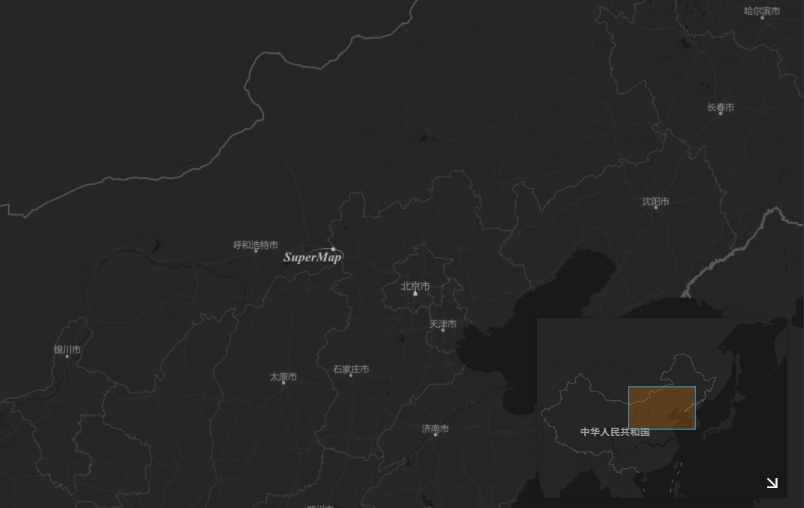
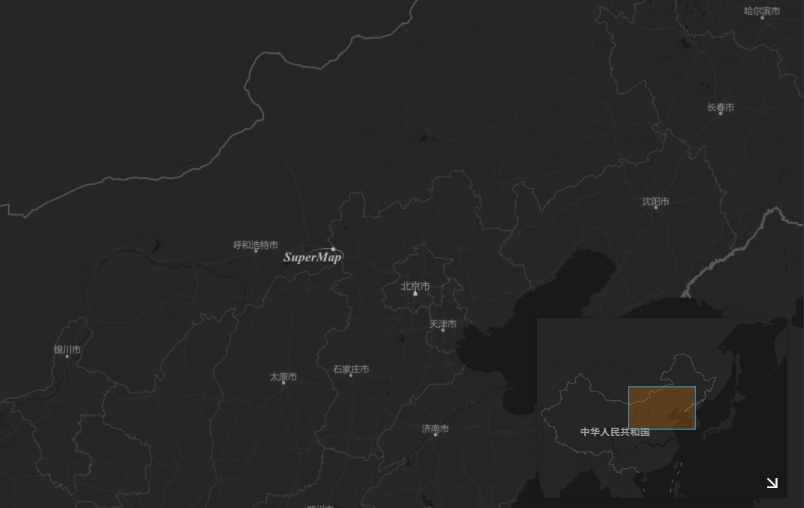
![]() icon in front of the layer name to show/hide the layer. The configuration items of the layer list component are as follows:
icon in front of the layer name to show/hide the layer. The configuration items of the layer list component are as follows: